Что такое PyCharm и почему его выбирают разработчики Python
PyCharm – это интегрированная среда разработки (IDE) для языка программирования Python, созданная компанией JetBrains. Она поддерживает широкий спектр функций, таких как автодополнение кода, отладка, тестирование и работа с системами контроля версий. PyCharm выбирают за его удобство, функциональность и поддержку различных фреймворков и технологий, что делает его идеальным инструментом для начинающих и профессиональных разработчиков.
Системные требования и подготовка к установке PyCharm
Для установки PyCharm вам понадобится современный компьютер с операционной системой Windows, macOS или Linux. Рекомендуется иметь не менее 8 ГБ оперативной памяти и использовать SSD для лучшей производительности. PyCharm поддерживает Python версии 2.7 и 3.5 и выше. Перед установкой убедитесь, что у вас достаточно места на диске – около 2.5 ГБ.
Пошаговая инструкция по установке PyCharm на Windows, macOS и Linux
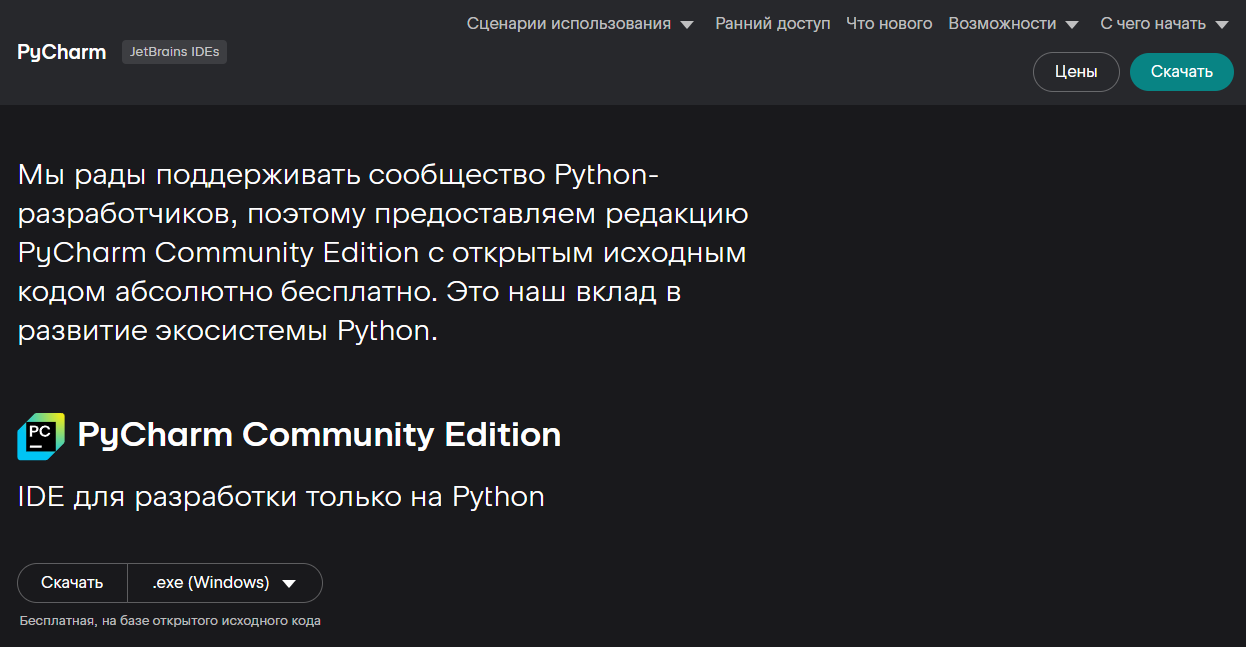
Перейдите на официальный сайт JetBrains и скачайте установочный файл для вашей операционной системы.
Запустите установочный файл и следуйте инструкциям мастера установки.
Установка на Windows
На Windows выберите все необходимые опции и нажмите Next, затем Install.
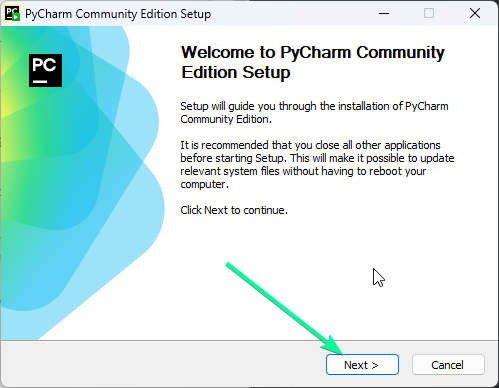
Обязательно поставьте галочки на:
- Create Assosiations
- Add "bin" folder to the PATH
Нажмите на Next и завершите установку.
Установка на MacOS
На macOS переместите .dmg-файл PyCharm в папку Applications. Нажмите на появившийся ярлык PyCharm и начните установку.
Установка на Ubuntu
На Ubuntu откройте Ubuntu Software.
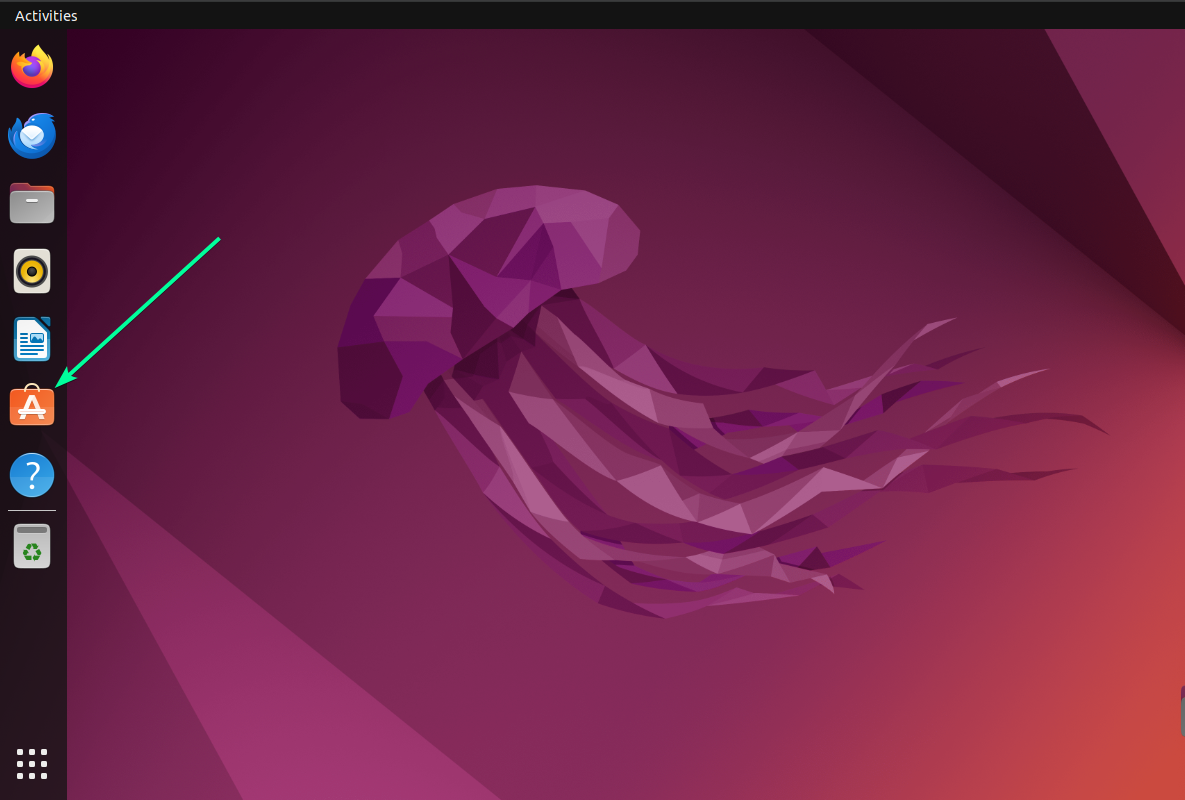
В поисковом поле введите pycahrm и выберите pycharm-community.
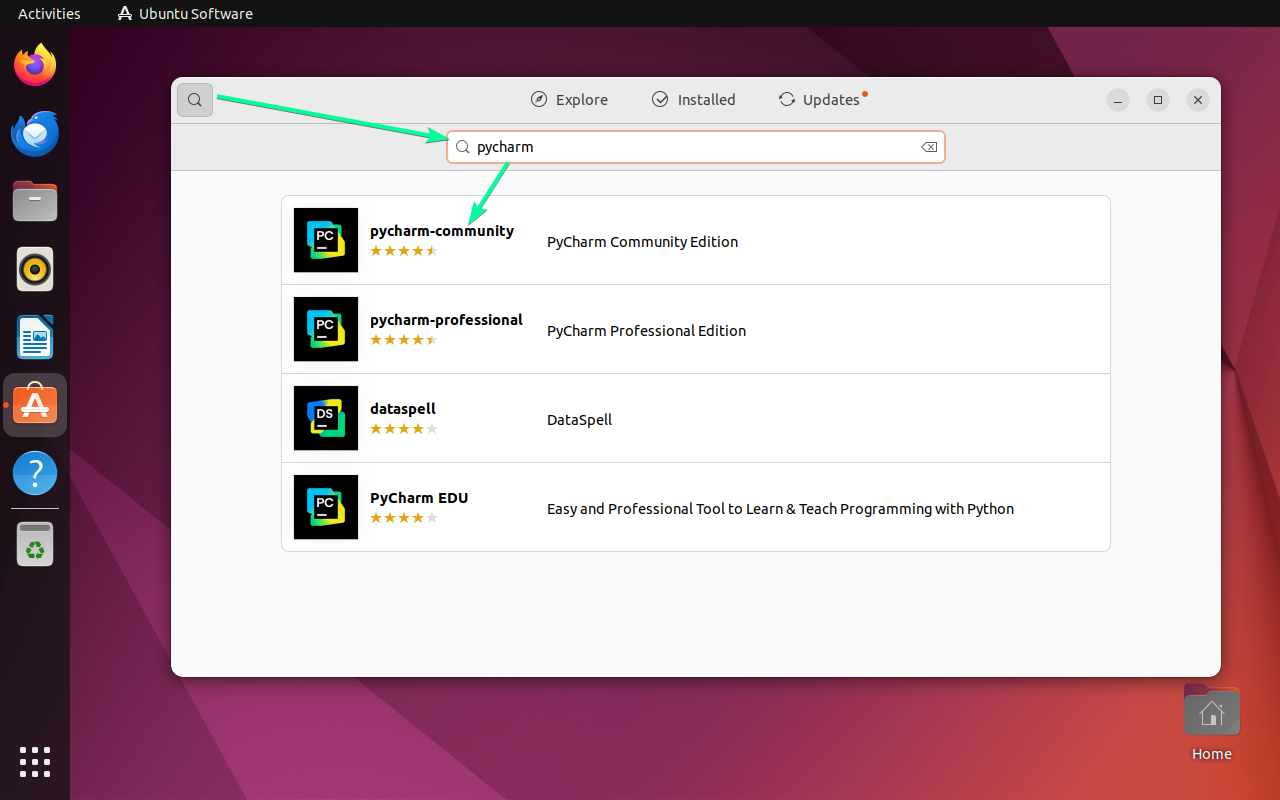
Для установки PyCharm нажмите на кнопку Install.
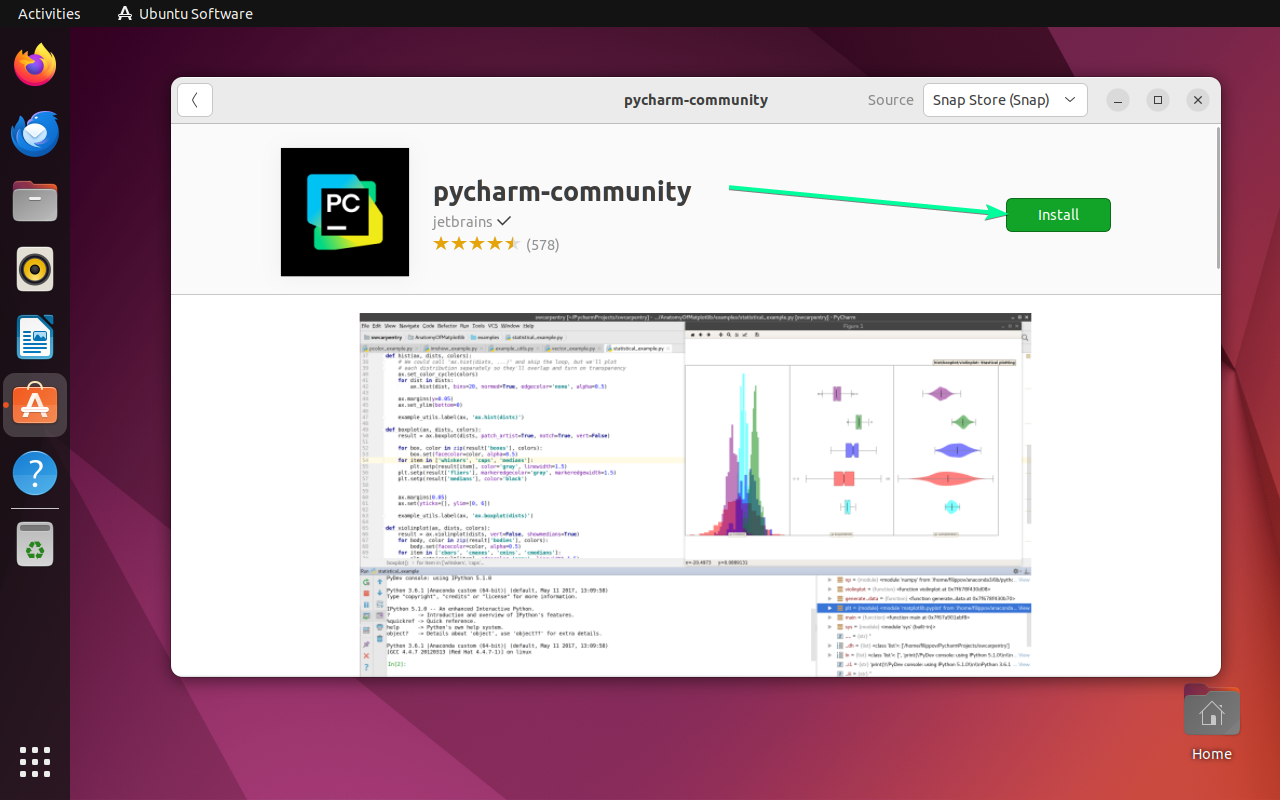
Настройка PyCharm: интерфейс, тема и шрифты
После установки PyCharm запустите программу и перейдите в раздел Customize на стартовом экране. Здесь можно выбрать тему оформления (светлая или темная), настроить размер шрифта и другие параметры интерфейса. Для изменения шрифтов и цветовой схемы перейдите в File → Settings
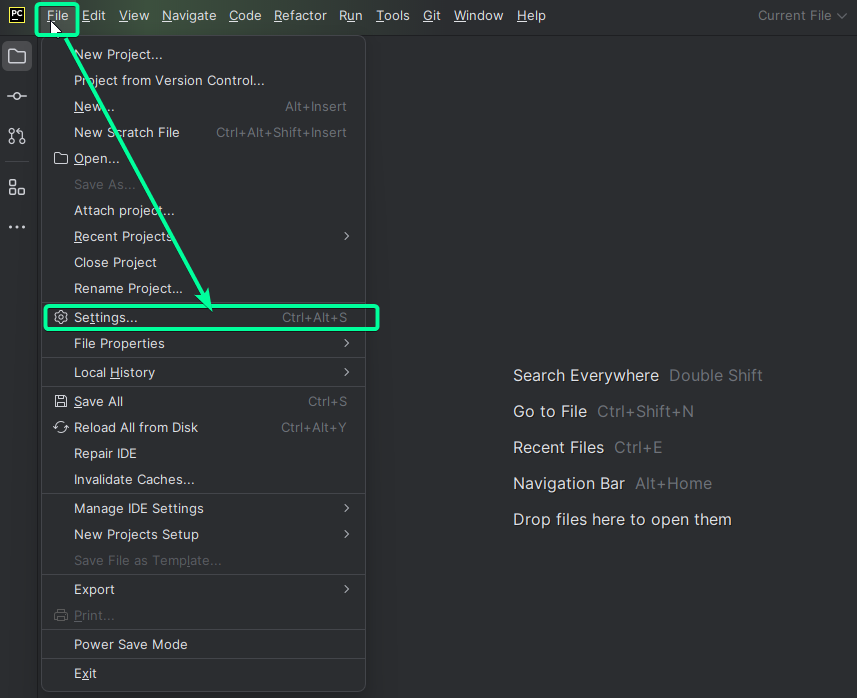
Затем → Editor → Font для настройки шрифта
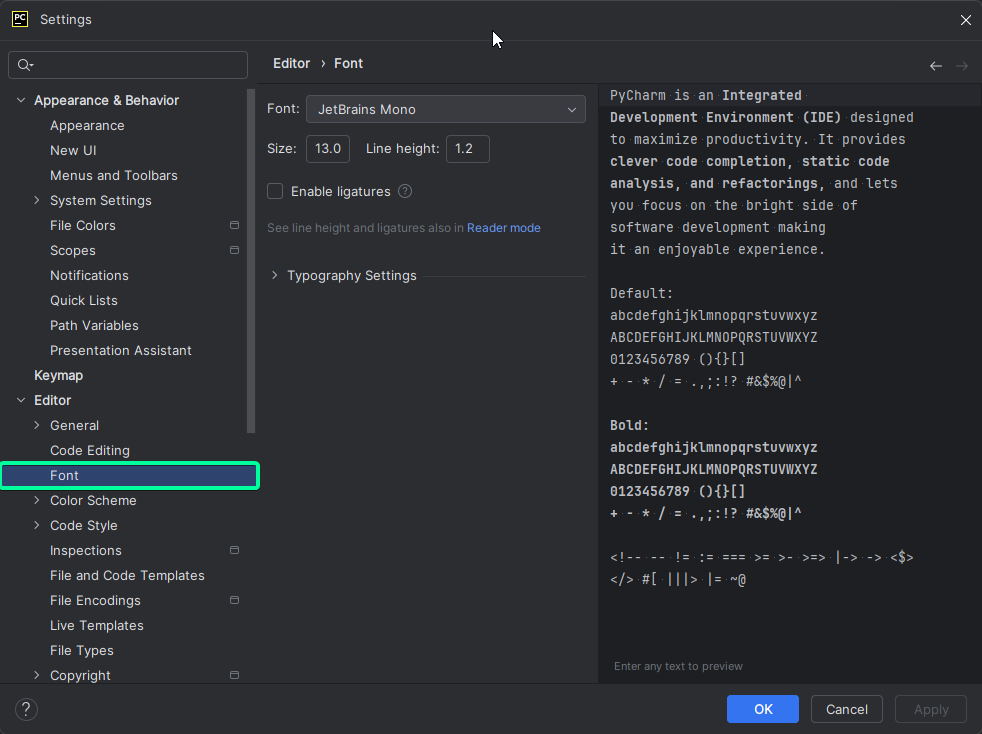
и File → Settings → Editor → Color Scheme для настройки цветовой схемы.
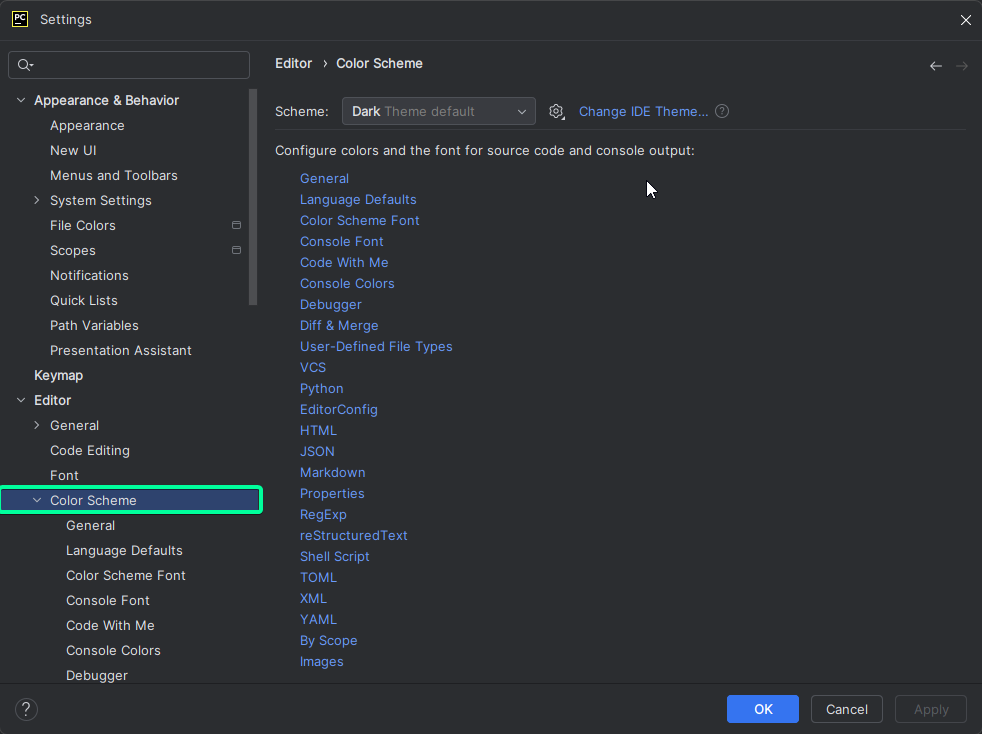
Создание первого проекта в PyCharm: от идеи до запуска
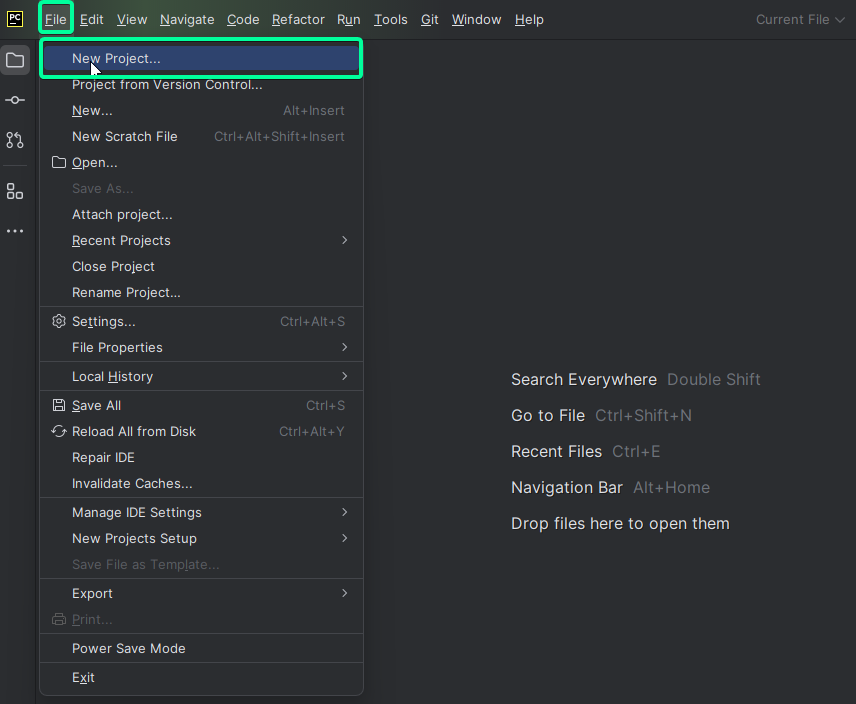
Для создания нового проекта откройте PyCharm и нажмите New Project. Выберите директорию для проекта и настройте виртуальную среду. В поле Location укажите путь к папке проекта. Нажмите Create, чтобы создать проект.
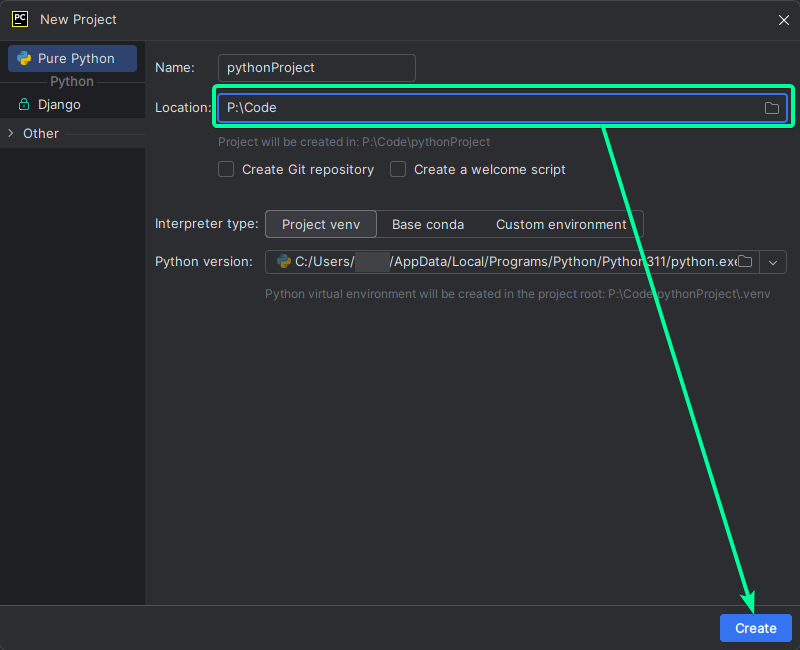
Внутри проекта создайте новый Python файл hello.py, щелкнув правой кнопкой мыши по корневой папке и выбрав New → Python File.
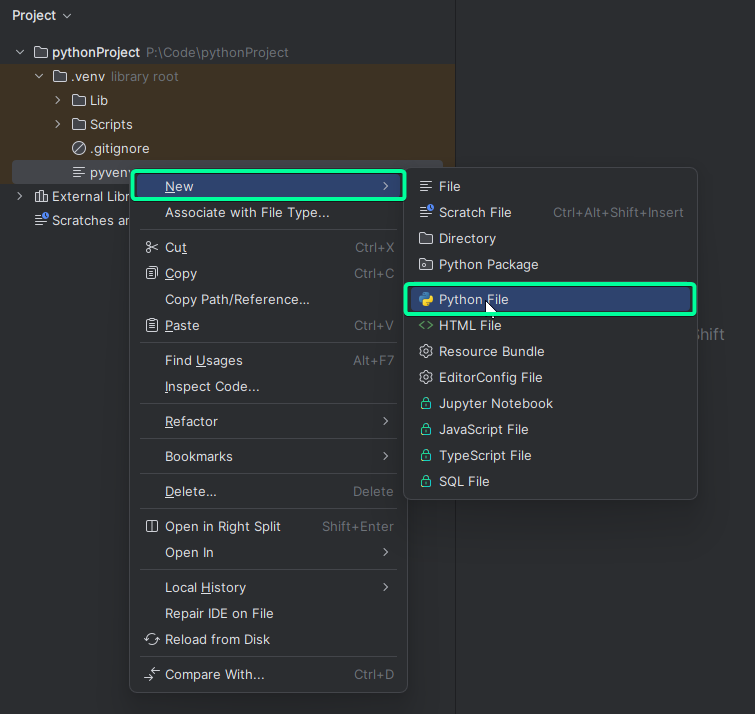
Напишите print('hello') и запустите код, нажав Run (Shift + F10).
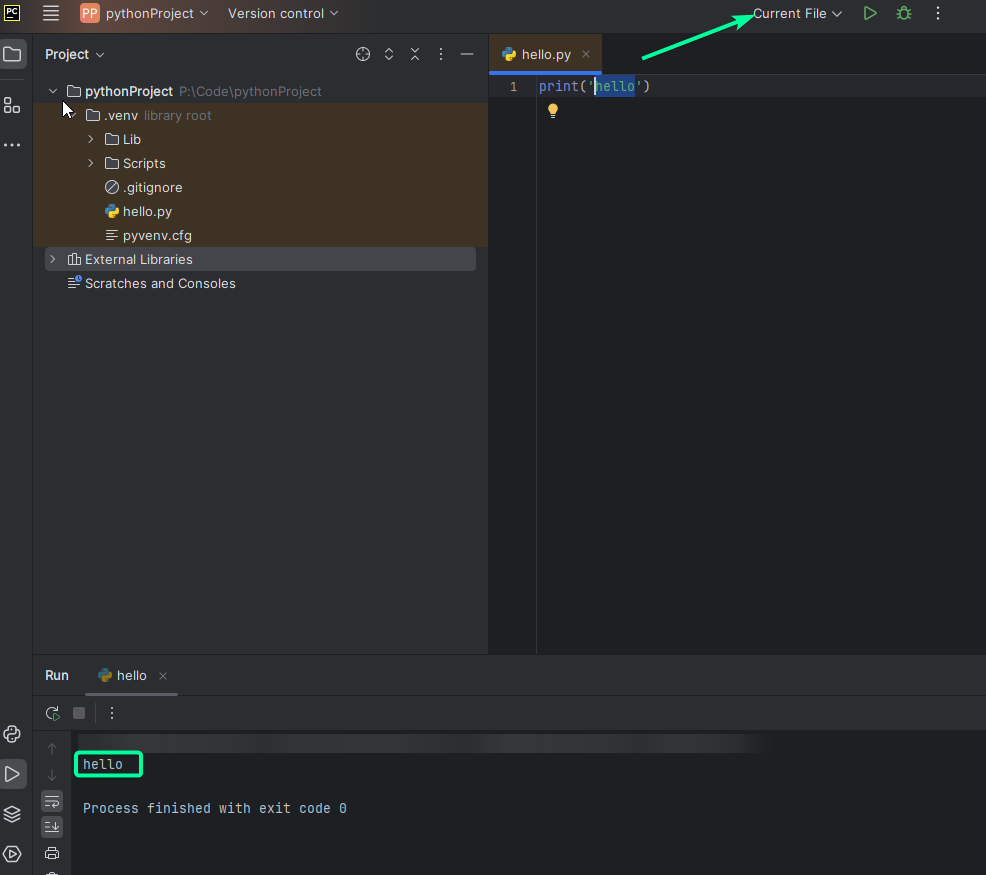
Подключение и настройка интерпретатора Python в PyCharm
При первом запуске PyCharm предложит выбрать интерпретатор Python. Если этого не произошло, перейдите в File → Settings → Project → Project Interpreter. Нажмите на Add Interpreter. Укажите путь к установленному интерпретатору Python и нажмите OK.
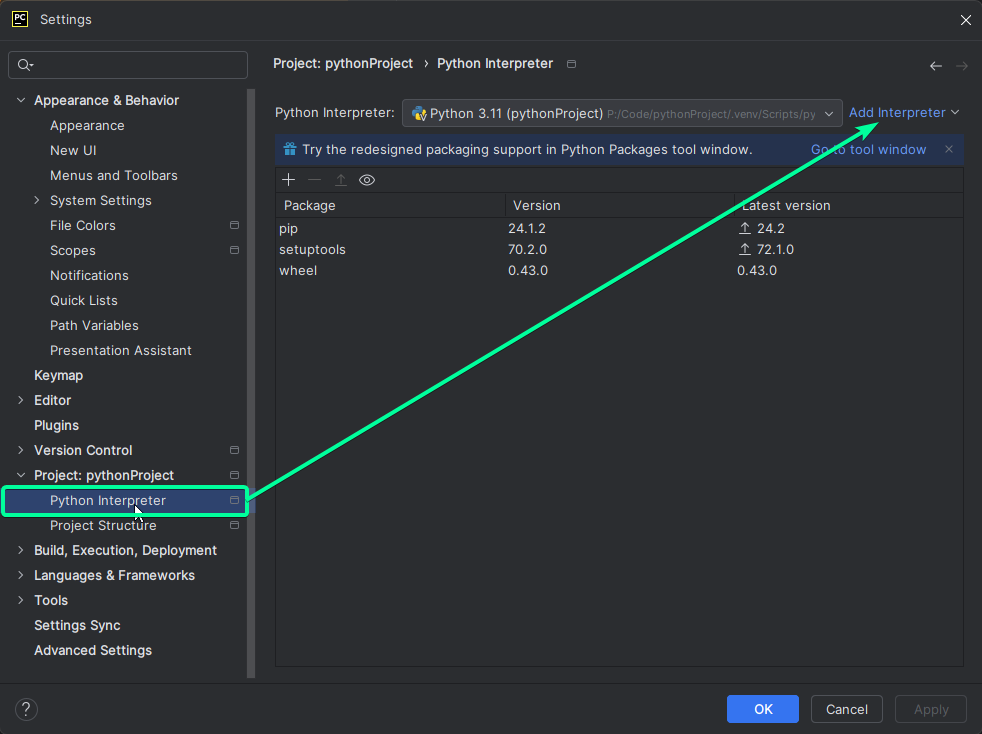
Основные функции PyCharm для эффективной разработки на Python
PyCharm предлагает множество функций для разработки: автодополнение кода, подсветка синтаксиса, встроенный терминал, отладчик, инструменты для работы с Git. Среда также поддерживает работу с виртуальными окружениями и имеет встроенные инструменты для тестирования и рефакторинга кода.
Отладка кода в PyCharm: инструменты и техники
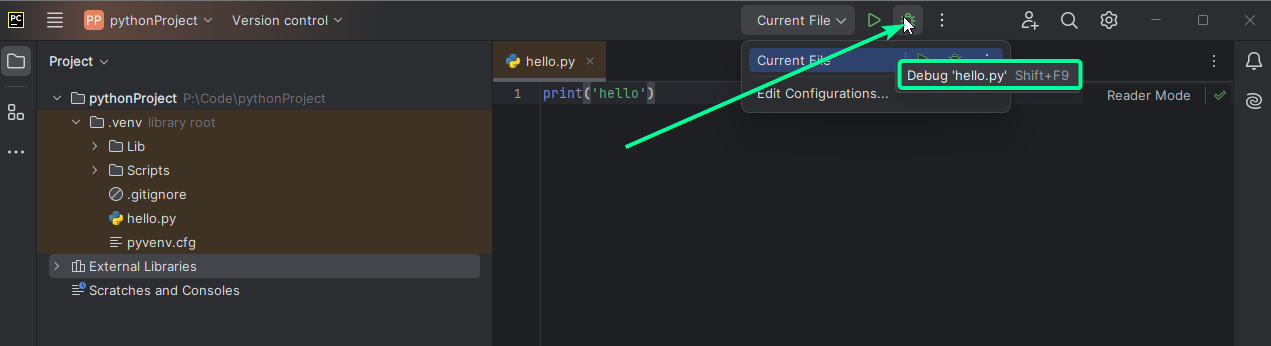
Для отладки кода в PyCharm установите точки останова (breakpoints) напротив строк кода. Запустите отладку, нажав на значок жука или комбинацию клавиш Shift + F9. В режиме отладки можно пошагово выполнять код, следить за значениями переменных и анализировать выполнение программы.
Работа с системами контроля версий (Git) в PyCharm
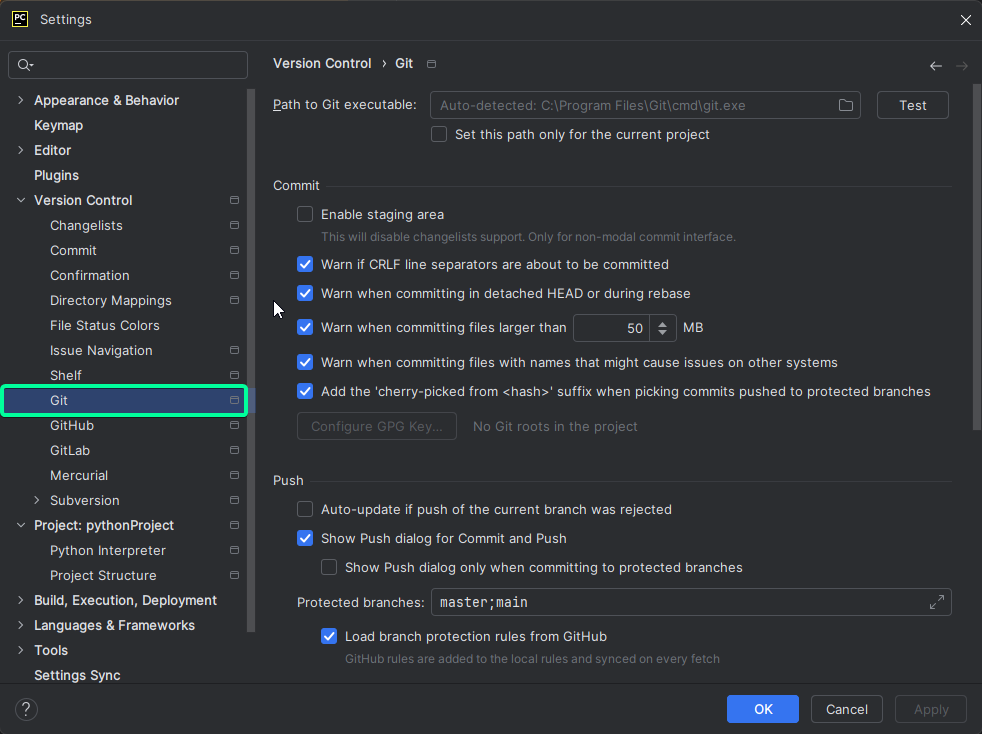
PyCharm поддерживает интеграцию с Git и другими системами контроля версий. Для настройки Git перейдите в File → Settings → Version Control → Git. Здесь можно указать путь к исполняемому файлу Git и настроить параметры работы. Основные действия с Git (коммиты, пуши, пуллы) можно выполнять прямо из интерфейса PyCharm.
Установка и использование плагинов для расширения возможностей PyCharm
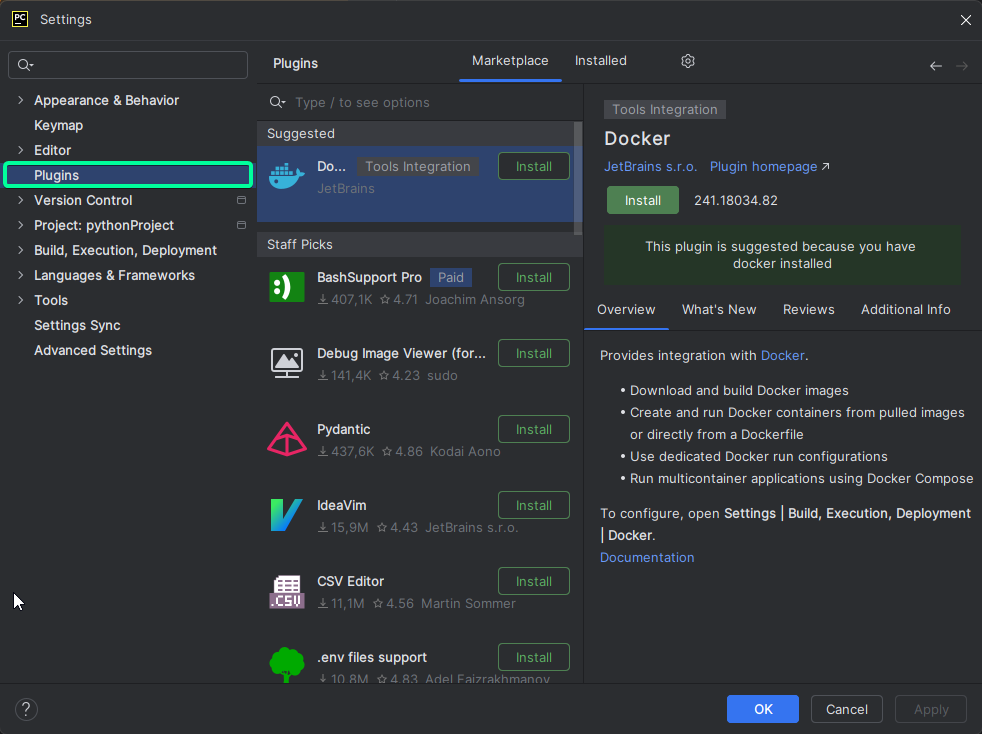
Для установки плагинов откройте File → Settings → Plugins. В строке поиска введите название плагина и нажмите Install. Популярные плагины включают Tabnine для автодополнения, Rainbow Brackets для подсветки скобок и GitToolBox для расширенной работы с Git.
PyCharm для веб-разработки: поддержка фреймворков и инструментов
PyCharm поддерживает популярные веб-фреймворки, такие как Django, Flask и FastAPI. Для настройки проекта с Django выберите соответствующий шаблон при создании нового проекта. PyCharm автоматически настроит окружение и установит необходимые зависимости (только в платной версии).
Сравнение бесплатной (Community) и платной (Professional) версий PyCharm
PyCharm Community Edition бесплатна и подходит для большинства задач, связанных с разработкой на Python. Professional Edition предлагает дополнительные функции, такие как поддержка веб-технологий (HTML, CSS, JavaScript), работа с базами данных и инструменты для совместной разработки.
Горячие клавиши PyCharm: ускорение работы и повышение продуктивности
Изучение горячих клавиш PyCharm поможет ускорить работу. Некоторые полезные комбинации:
- Shift + F10 для запуска кода
- Shift + F9 для отладки
- Ctrl + D для дублирования строки
- Ctrl + / для комментирования
Полный список горячих клавиш можно найти в документации PyCharm.
Интеграция PyCharm с другими инструментами разработки
PyCharm легко интегрируется с другими инструментами разработки, такими как Docker, Vagrant и различные CI/CD системы. Для настройки интеграции перейдите в File → Settings → Plugins и установите необходимые плагины. PyCharm также поддерживает работу с удаленными серверами и базами данных.



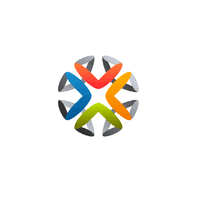
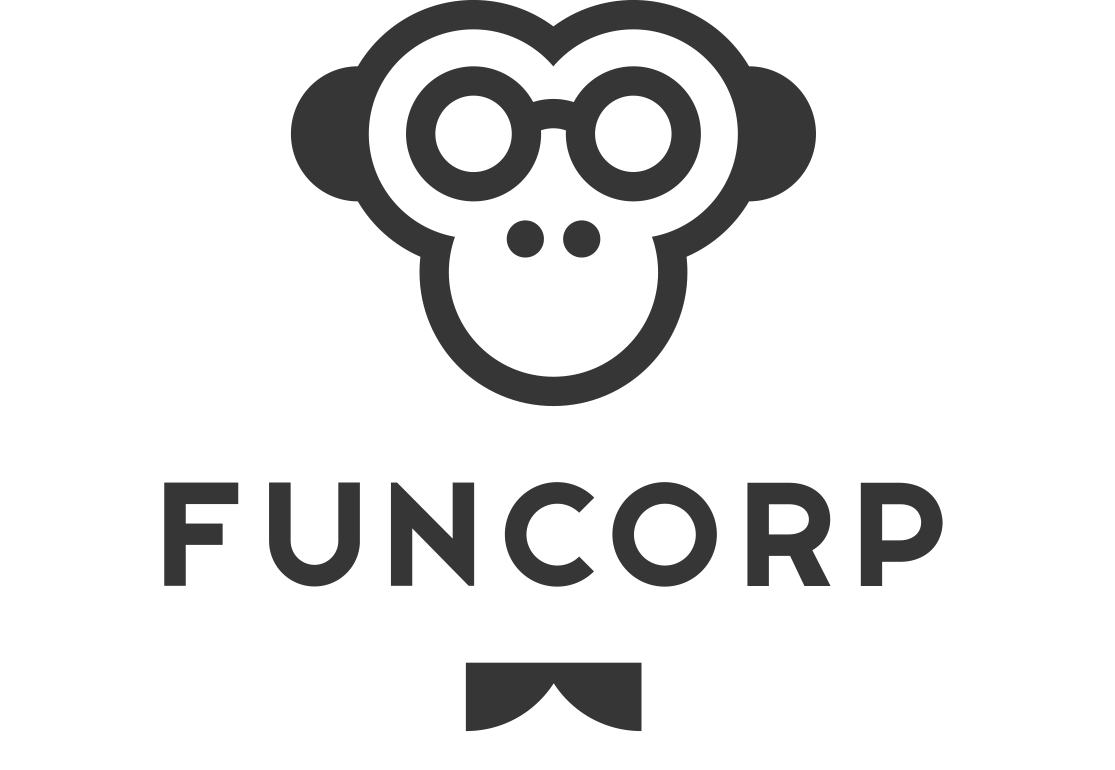
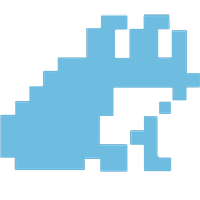




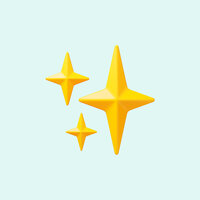






Комментарии